IRC-ohje: Irssi ja jalava
Mistä on kyse?
IRC (Internet Relay Chat) on suosittu tekstipohjainen pikaviestipalvelu, joka mahdollistaa jouhevan keskustelun usean käyttäjän kesken. Toisin kuin esimerkiksi Messengerissä, IRC:ssä keskustelu tapahtuu yleensä kanavilla, joilla on yhtä aikaa useampia käyttäjiä. Kanavia on tarjolla kasapäin ja jokainen käyttäjä voi myös perustaa omia kanavia esimerkiksi kaveripiirin yhteydenpitovälineeksi.
Eräs tällainen kanava on #isobaari, jolla monet fysiikan laitoksen opiskelijat irkkaavat. IRC onkin hyvin kätevä tapa pitää yhteyttä muihin opiskelijoihin.
Asiakasohjelmista
Irkkaamaan pääsee graafisilla, omalle koneelle asennettavilla ohjelmilla, joita monesti myös IRC-clienteiksi kutsutaan. Tällaisia ovat esimerkiksi laajasti tunnettu mIRC sekä X-Chat, jonka käyttämiseen löytyy oma ohje. Myös tekstipohjaisia (ei-graafisia) ohjelmia on, suosittu Irssi on yksi tällainen. Irssi voi aluksi tuntua vaikealta ja jopa ankealta, mutta ulkomuodon ei kannata antaa hämätä.
IRC:n luonne
Kuten sähköpostissa tai foorumeilla, IRC:ssä itsessään ei ole mitään ominaisuutta, joka tallentaisi viestit esimerkiksi odottamaan, että käyttäjä palaa ja lukee ne. Toisin sanoen olet tavoitettavissa vain IRC-ohjelmasi ollessa päällä. Jos ohjelmasi ei ole päällä, muut eivät voi jättää sinulle viestejä odottamaan etkä vastaavasti itse näe, mitä muut ovat puhuneet tai olisiko jollakulla ollut asiaa sinulle.
Etäkäyttö ratkaisee ongelmia
Monesti, kun oma kotikone sammutteluineen ja epävakaine internetyhteyksineen osoittautuu huonoksi paikaksi ajaa IRC-ohjelmaa, niin ratkaistaan ongelma ajamalla IRC-ohjelma sitten jossain muussa koneessa joka on aina päällä! Tällainen kone on palvelin, joka nimensä mukaisesti palvelee (yleensä useita yhtäaikaisia) käyttäjiä.
Oiva ohjelma tekstipohjaisuutensa takia on Irssi, joka pyörii mainiosti tällaisella palvelimella. Kun Irssi on koko ajan päällä, siihen voi ottaa yhteyden mistä vain kun siltä tuntuu ja jatkaa keskustelemista tai lukea muiden jättämät viestit. Ja mikä parasta, käyttämäsi koneen sammumiset tai muut sekoilut eivät vaikuta irkkisi toimintaan.
Palvelimet ja palvelimet
Tässä kohtaa monesti sekaannusta aiheuttaa kirjava ja samankaltainen termistö. Sana palvelin voi viitata joko Irssiä pyörittävään shell-palvelimeen, tai IRC-palvelua tarjoavaan IRC-palvelimeen.
Ero on olennainen, sillä shell-palvelin tarjoaa sinulle ympäristön työskentelyyn (eli "mustan ruudun"). Kirjautuessasi shell-palvelimelle, kirjaudut ihan oikeasti sisään toiselle tietokoneelle, ja yleensä käytössäsi ovat myös kaikki sille koneelle asennetut ohjelmat ynnä muut resurssit. Voisit halutessasi irkkaamisen lisäksi käyttää sähköpostia, selata internetiä, pelata pelejä ja niin edelleen.
IRC-palvelin taas tarjoaa IRC-yhteyksiä ja palvelee vain IRC-ohjelmia,
eikä sinne kirjauduta samassa mielessä kuin shell-palvelimelle.
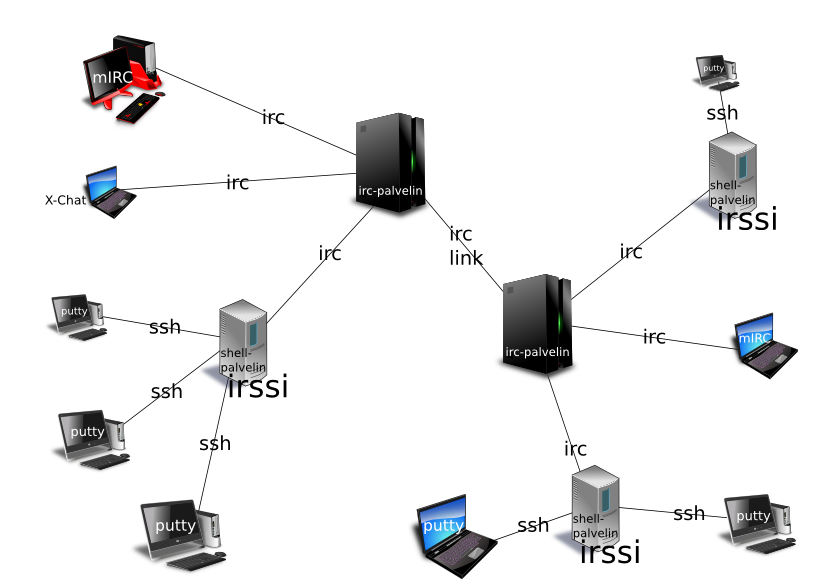
Kaaviossa näkyy IRC-palvelimia, shell-palvelimia sekä tavallisia kotikoneita. Tavallisin asetelma on, että käyttäjä käyttää mIRC- tai X-Chat-ohjelmaa ja on näin suoraan yhteydessä IRC-palvelimeen. Tällöin yhteys IRC-palvelimeen luonnollisesti katkeaa, kun käyttäjä sammuttaa koneensa tai huolimaton kaivinkoneenkäyttäjä kaivaa hänen nettinsä poikki.
Tilanne ei ole tämä, jos käyttäjä onkin IRC-palvelimeen yhteydessä välillisesti, tässä tapauksessa shell-palvelimen kautta käyttäen SSH-etäyhteyttä (kuvassa putty-koneet). IRC-palvelin näkee kulkevan liikenteen ainoastaan itsensä ja shell-palvelimen välissä, joten käyttäjän toilailut oman koneensa tai nettinsä kanssa eivät pääse näkymään IRC-palvelimelle asti. Tämä mahdollistaa myös sen, että käyttäjä pääsee omaan irkkiinsä käsiksi myös muualta kuin kotikoneeltaan, ottamalla vain yhteyden shell-palvelimeensa.
Tässä ohjeessa siis neuvotaan, kuinka ajaa Irssiä yliopiston Tietohallintokeskuksen jalava- ja halava-nimisillä shell-palvelimilla. Palvelimet ovat vaihtoehtoisia; Samat ohjeet käyvät molemmille ja samat toiminnot löytyvät molemmilta palvelimilta, mutta ne ovat kuitenkin eri koneita ja näin ollen tarvitset niistä vain jompaa kumpaa. Palvelimelle kirjaudutaan yliopiston omilla tunnuksilla ja Irssiä käytetään SSH-etäyhteyden yli.
Irssin käyttäjänä olet yleisesti parempi ihminen kuin mIRC- ja X-Chat -käyttäjät.
Käyttäjätunnuksen aktivointi
Jotta voit alkaa käyttämään yliopiston Linux-palvelimia, on sinun aktivoitava käyttäjätunnuksesi Unix-koneille (fuksit: tätä ennen on toki myös ylipäätään saatava yliopiston ATK-tunnukset, joista olet saanut lisätietoja hyväksymiskirjeessä ja tutoriltasi).
Käyttäjätunnukset aktivoiminen tapahtuu osoitteessa
salasana.jyu.fi. Valitse etusivulta
"Salasanan vaihto,
tunnuksen tietojen päivitys" ja kirjaudu sisään yliopistoverkon
käyttäjätunnuksillasi. Napsauta sitten sivun alareunassa olevaa "Activate
UNIX" -painiketta, jonka jälkeen sen teksti muuttuu muotoon "Deactivate UNIX".
Sivun tulisi näyttää jotakuinkin tällaiselta. Kiinnitä huomiota
alleviivattuihin kohtiin.
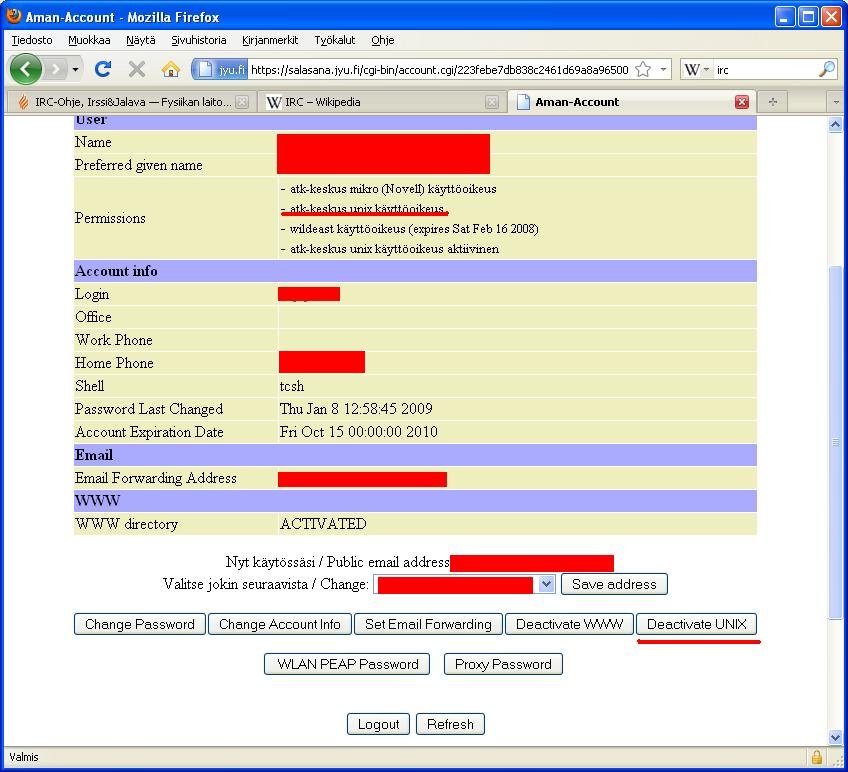
SSH-ohjelman asentaminen ja asetukset
Yliopiston palvelimia käytetään salatulla SSH-etäyhteydellä, mitä varten tarvitset SSH-pääteohjelman. Windows-käytössä suosituin ja mahdollisesti paras valinta on PuTTY ja sen johdannainen PuTTYtray joka sisältää alkuperäiseen verrattuna lähinnä kosmeettisia käyttöä helpottavia muutoksia.
PuTTY ei vaadi asennusta ja toimii pelkästään lataamallasi exe-tiedostolla. Ohjelma kannattaakin laittaa kätevään paikkaan kuten työpöydälle tai pikakäynnistyspalkkiin, sillä tulet käyttämään sitä paljon 8).
Käynnistä PuTTY. Ensimmäiseksi näet PuTTY Configuration -ikkunan. Valitse seuraavat asetukset:
- Host Name: jalava.cc.jyu.fi
- Port: 22
- Connection type: SSH
- Received data assumed to be in which character set: UTF-8
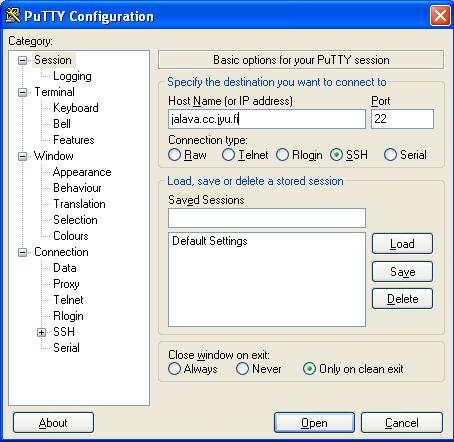
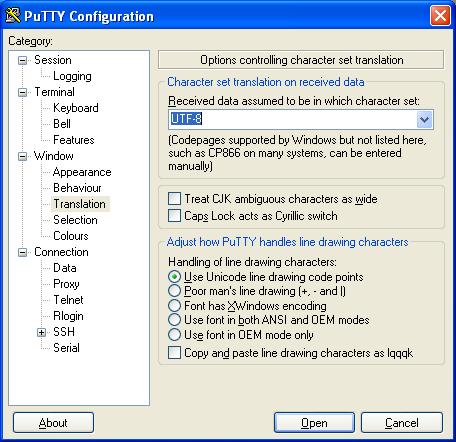
Lopuksi voit palata alun Session-ikkunaan ja kirjoittaa Saved Sessions -kohtaan vaikkapa "jalava". Save-nappia painamalla asetukset tallentuvat tulevaa käyttöä varten ja ne saa ladattua valitsemalla ladattavat asetukset ja painamalla Load.
Mikäli et jaksa aina syöttää käyttäjätunnustasi PuTTYlle, voit myös helposti tallettaa sen. Laita vain ylempänä mainittuun Host Name -kenttään tunnuksesi erotettuna @-merkillä yhdistettävästä tietokoneesta, esimerkiksi omatunnus@jalava.cc.jyu.fi.
Sisäänkirjaus
PuTTY muodostaa SSH-yhteyden kun painat Open-painiketta ikkunan alalaidassa. Jos yhdistät ensimmäistä kertaa, eteesi avautuu SSH-avaimiin liittyvä varoitusikkuna, johon kannattaa vastata Yes. Tämän jälkeen sinulta kysytään tunnuksia. Tiedot syötetään kirjoittamalla kysytty tieto (username: omatunnus) ja painamalla enteriä. Salasanaa kirjoittaessa mitään merkkejä ei ilmesty ruudulle.
Salasanan antamisen jälkeen ikkunaan pitäisi ilmestyä viimeiseksi
[omatunnus@jalava ~]$, hieman samaan tapaan kuin allaolevassa kuvassa.
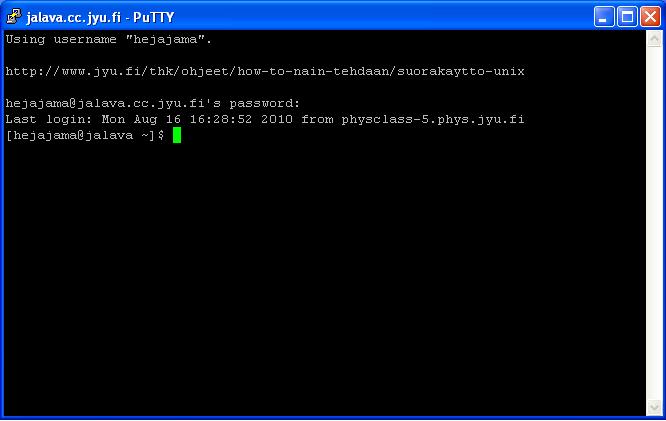
Eteesi aukesi Linuxin komentorivi. Jos kirjoitat ikkunaan ls ja painat
enteriä, näet tiedosto- ja kansiolistan, jossa on kaikki mitä sinulla on
yliopiston koneiden G-asemalla. Komennot kuten cd kansionnimi,
cd .. ja muut Unixin komentorivin komennot toimivat. Linuxin
komentorivistä löytyy lisätietoja Linux.fin artikkelista
Komentorivin perusteet.
Ennen irkkauksen aloittamista on vielä kerrottava, mitä merkistöä käytetään,
jotta ääkköset näkyisivät oikein. Tämä tapahtuu ajamalla komennot (kopioi komento
tästä leikepöydälle, ctrl+v ei toimi Puttyssä, vaan liittäminen tapahtuu hiiren
oikealla painikkeella)
echo "export LC_ALL=fi_FI.utf8" >>~/.bashrc
source .bashrc
Näitä asetuksia ei tarvitse tehdä enää myöhemmin. Jos ääkköset eivät
vieläkään näy, kysy apua kanavalla tai katso lisätietoja
Linkin ohjeesta.
Irkkiin
Kirjoita
screen irssi
jolloin avaat jalavalle screenin, jossa toimii Irssi. Screen on ohjelma, joka
ajaa sisällään muita ohjelmia siten, että ohjelmat eivät sammu, kun yhteys
shell-palvelimeen katkaistaan. Screenissä pyörivä Irssi jää pyörimään, vaikka
sammuttaisit oman koneesi. Lisätietoja Screenistä löytyy Linux.fistä.
Kun Screen on kerran käynnistetty, pääset siihen aina takaisin, kun
kirjaudut edellämainittujen ohjeiden mukaisesti Jalavalle ja kirjoitat
komennon
screen -r
Jos tämä ei toimi (esimerkiksi yhteyskatkon jälkeen) kokeile komentoa
screen -rd. Pääset pois screenistä (sitä sulkematta), jalavalta ja
PuTTYstä kun painat järjestyksessä pohjaan näppäimet ctrl-a-d.
Kun Irssi on auki, laitetaan ensimmäisellä kerralla muutama asetus kuntoon. On järkevää asettaa nimimerkki valmiiksi, niin sitä ei tarvitse vaihtaa joka kerta erikseen kun yhdistetään IRC-palvelimeen. Anna Irssille siis komento /set nick nimimerkki_tähän joka tallentaa antamasi nimimerkin. Lisäksi merkistösotkujen välttämiseksi on hyvä antaa komento /set term_charset UTF-8. Lopulta asetukset kirjoitetaan tiedostoon komentamalla /save
Nyt on aika ottaa yhteys IRC-palvelimelle ja liittyä kanavalle keskustelemaan muiden kanssa. Ota yhteys yliopiston IRC-palvelimelle komennolla /connect irc.jyu.fi. Irssi on yhdistänyt IRC-palvelimeen ja valmis liittymään kanavalle, kun ruudun alareunassa lukee "End of MOTD command." Liitytään #isobaarille, josta löytyy (ainakin suurimmaksi osaksi) laitoksen fyysikoita. Kanavalle liitytään komennolla /join #isobaari.
Olet nyt liittynyt ensimmäistä kertaa IRC-kanavalle, onneksi olkoon!
Irkkisi voi näyttää esimerkiksi tältä:

Kun liityt kanavalle, näet ensimmäisenä ilmoituksen liittymisestäsi (kuvassa
nimimerkkinä on "fyysikkokerho"). Tämän jälkeen kerrotaan kanavan aihe
(topic), jolla saattaa olla jotain tekemistä sen kanssa, mistä kanavalla
puhutaan. Tämän jälkeen näet listan kanavalla olevista henkilöistä. Voit
kirjoittaa tekstiä normaalisti ja enterin painallus lähettää viestisi.
Kanavalle tulevat viestit näkyvät muodossa
Voit liittyä samalla tavalla myös muille kanaville, esimerkiksi ainejärjestö Ynnän kanava on #ynna. Kortepohjassa asuvia kiinnostanee Kortepohjan kanava #kortex. Lisäksi monilla KOASin kohteilla on oma kanava (yleensä #kohteennimi).
Kanavia voi vaihdella näppäinyhdistelmällä alt+kanavanumero, esim. alt+2 vaihtaa Irssin ikkunaan numero 2. Viestejä voi selata Page Up ja Page Down -painikkeilla.
Irssi ei näytä kanavan käyttäjiä koko ajan sivupalkissa tai missään muuallakaan, vaan käyttäjälistan voi pyytää komennolla /names.
Näin helppoa se on. Huomaa, että Irssi -ohjelmaa voi käyttää myös ilman screeniä, vaikka omalta koneelta esimerkiksi X-Chatin tapaan, mutta tällöin screenin antamat hyödyt jäävät saavuttamatta. Lisäksi PuTTY ei ole ainoa ohjelma maailmassa, jolla SSH-yhteyden voi ottaa (joskin ehkä paras Windows-maailmassa). Jos pääsit näin pitkälle, kysy lisää #isobaarilta, neuvomme mielellämme!
Muista, että vastaisuudessa sinun ei tarvitse käynnistää Irssiä uudelleen, vaan se on aina taustalla päällä ja saat sen näkyviin komennolla screen -r. Irssi jää taustalle päälle, kun vain katkaiset yhteyden palvelimeen sulkemalla PuTTYn.
Irssi on erittäin monipuolinen ohjelma, ja tässä siitä käytiin läpi vain yksinkertaisimmat perusasiat. Lisätietoja kannattaa hommata Linux.fin Irssi-oppaasta.
-- Heikki Mäntysaari ja Antti Louko
Tätä ohjetta saa vapaasti levittää Creative Commons Nimeä 3.0 -lisenssin (CC-BY) alaisuudessa.
